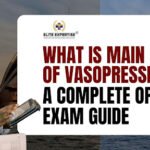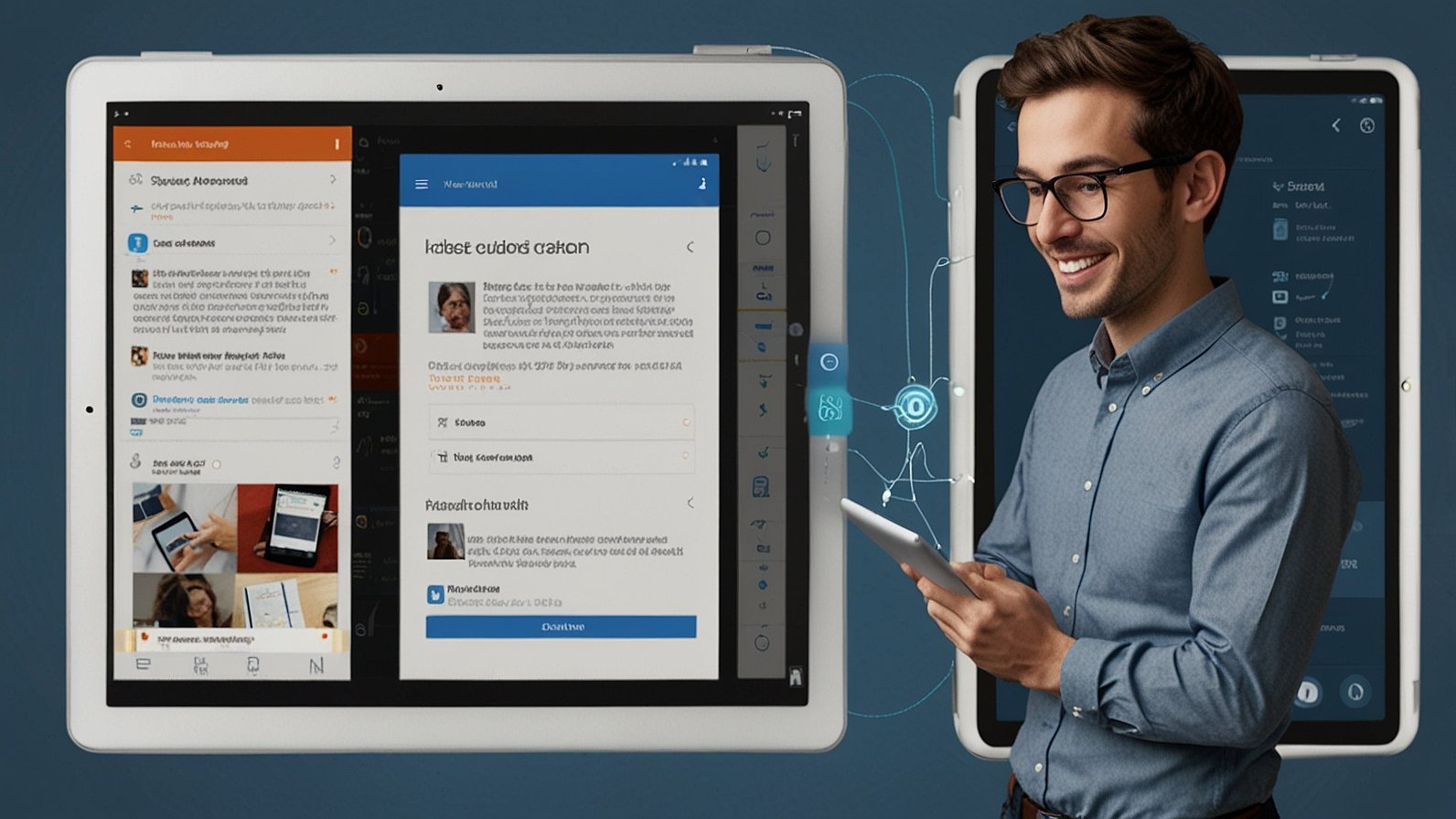The effect of gold can actually provide an upscale feeling for your designs. It’ll give elegance and luxury. The good news here is you can do this effect without breaking the bank on that expensive software. It’s possible to do this through free Photoshop online tools.
In this article, I’ll help guide you step by step on how to create such striking gold effect text. This tutorial is beginner-friendly and perfect for those who want their designs to look professional without having to spend money.
What You Will Need
Before we begin, you will need a computer that has an internet connection. Open a free Photoshop online editor that you can find on the internet. There are numerous websites offering it, but for the purpose of this tutorial, it really doesn’t matter which one you open.
Also, prepare a bold font. The gold effect goes best on thicker letters, so pick something of your choice for the bold lettering.
Step 1: New Document
Start by opening up a new document in your free online editor, Photoshop, and specifying something like 1920 by 1080 pixels. This gives you lots of room to work and ensures all your text will be sharp and readable.
When you prepare your document, fill the background with a darker colour, preferably black, because of the great contrast it will have with the selected gold effect.
Step 2: Add Your Text
Now write your text with the text tool, and remember you should write in bold. Set the text size to fit the area of your canvas, and center this in your page.
This is the base layer for your gold effect. Notice that you want to enlarge the size of the text sufficiently enough to reflect all that is depicted within the texture of the gold.
Step 3: Add a Gradient Overlay
Now, let’s introduce the gold effect. Inside your free Photoshop online editor, you should locate the layer styles option. Click on the text layer that you have applied. Go to ‘Gradient Overlay.’
To do this, you will have to employ a gradient that is similar to gold. The colors you will require are shades of yellow, orange, and a little white. With the gradient, you might have to mess around with the angle and the scale in order to get the exact shining look of the text.
Step 4: Add Bevel and Emboss Effect
Then, add some Bevel and Emboss effects over the gold effect for that additional shine. It is usually located in the same layer-style menu.
Play around with those settings to make your text look raised and three-dimensional. Increase the depth for a deeper effect. Soften the edges a bit for a more ‘polished’ effect.
Step 5: Outer Glow to enhance the shine
You may also consider an Outer Glow effect to make that shine shine. Just go to the new Outer Glow settings menu and play around with your settings.
Now, add a bit of shine to your text. Return to your layer styles and seek out the ‘Outer Glow’. Use a light yellow or white colour for the glow. Expand the size in order to be radiant. This effect gives it an illuminating glow as if it is reflecting off the gold.
Step 6: Shadow adjustments
Good shadowing is an essential addition to any effect made of gold. Shadows will always work to give your design a 3D effect and may make it look more real. Click on the ‘Drop Shadow’ on your layer styles.
Select black as your colour, and use the drop-down menu to adjust the distance, spread, and size until your text looks like it is rising from the background. This is the final stroke to give a dynamic look to your text and something that appeals visually.
Step 7: Final Touches
All effects applied afterwards, then it is always worth stepping back and having a good look at your design. Sometimes, it is just that small tweaks make all the difference. You may need to balance the colour or add and edit some more gradients so that it enhances the gold effect.
If your free online editor for Photoshop permits, add a few subtle textures to the text. A light noise filter can give the gold effect, the metallic grain that makes it look so realistically real.
Save Your Work
Once you’re happy with your result, then save your file. Most free online Photoshop tools will also export files in several formats as well. For web use, PNG or JPEG are perfect. If, on the other hand, you’re going to be using the text as part of a larger project, then you can save it as a PSD or editable file.
Why Use Free Photoshop Online?
This saves you both time and money since you do not need to spend cash to buy a license or download any application. You could have professional-level editing from within your browser.
Free Photoshop online tools are pretty user-friendly and quite often carry out all the basic functions of their paid Photoshop software counterparts. Free Photoshop online tools are ideal for those just starting to pursue graphic design because they allow you to understand the software and take on experimenting without front-end costs.
The benefit of a Gold Text Effect
The gold text effect makes the projects rich, professional, or maybe classy. From creating logos, flyers, or even posts on social media, just adding the hint of gold gives it a significant amount.
Gold connotes with elegance, success, and wealth. Adding this effect to the designs is actually giving them a sense of importance or prestige.
Conclusion
The good thing about making gold effect text is that it does not have to be fancy or costly. Using free Photoshop online editors will make you look pro with just a few clicks. Using this guide, you can have shiny, 3D gold text that pops up for your next project. Indeed, it is a great way of adding flair and sophistication to your designs.